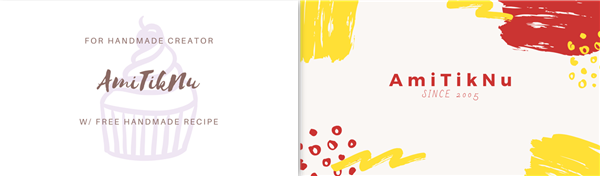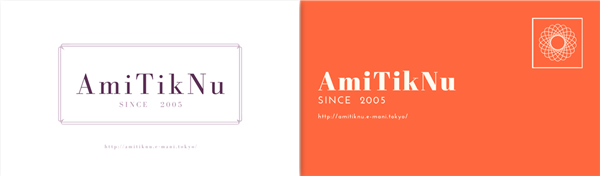Canva(キャンバ)は、『KDDIウェブコミュニケーションズ』が提供するオーストラリアで生まれた無料のデザインツールです。
無料画像デザインツール「CANVA(キャンバ)」での名刺作成方法をご紹介します。
Canvaとは?
テンプレートが豊富にあり、SNS(Instagram、Facebook、Twitter)のプロフィールに使う画像やポスター、雑誌の表紙など様々な用途に合わせたサイズやデザインが揃っています。また、クラウド上で使えるソフトをインストールする必要がなくアカウントを登録してログインするだけで使い始めることが出来ます。
フォントの種類もたくさんあり、お洒落なデザインを作成することが出来ます。
iPhoneやAndroidからも利用することができるので、私はパソコンでのカードやラッピング等の作成やcreemaやminneのプロフィール画像、ブログの画像を作成する際にも使用しています。
Canvaの新規ユーザー登録
Canvaのホームページにアクセス
新規ユーザー登録(無料)
Canvaで画像作成するためには無料でユーザー登録する必要があります。
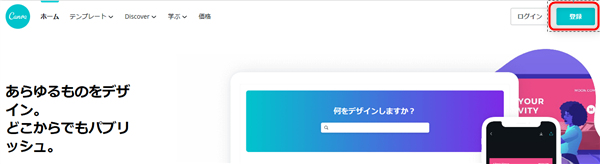
「メールアドレスで登録」をクリック
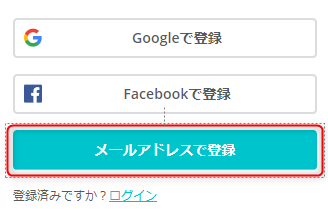
メールアドレスに「Canvaへ登録のご案内」が届く
メール本文より登録を完了させます。
Canvaにて名刺作成
「デザインを作成」をクリック

①「名刺」と入力→②「名刺(横型)」をクリック
今回は日本での名刺汎用サイズである「91mm×55mm」のデザインを作成します。
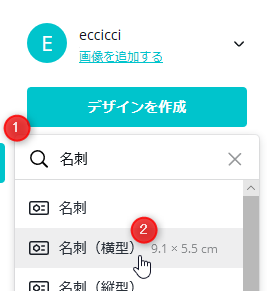
デザインを選んでクリック
今回はこのデザインを選択しました。
尚、マウスをかざして右下に「無料」と表示されれば無料、そうでなければ透かし模様が入りますがそのまま編集は可能です。
有料(大抵1ドル)で透かし模様を削除することも出来ます。
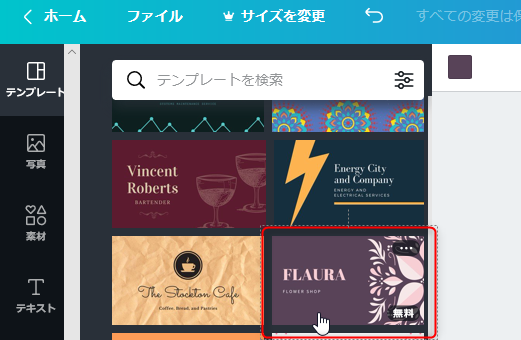
画像が挿入される
ここから文字などを変更していきます。

タイトルとサブタイトルのグループ化を解除する
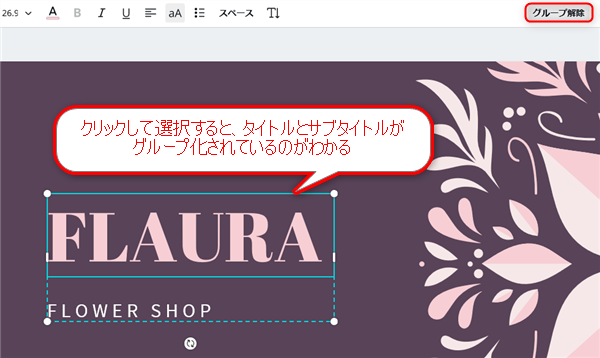

①何も無い所をクリックして選択を解除し、② 「FLAURA」をクリックして選択したあとカーソルを表示して文字をBackSpaceキー(BS)で削除する
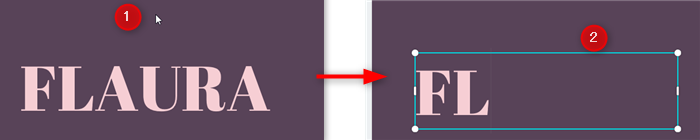
文字を「AMITIKNU」と変更し、ツールバーで文字の大きさを「18」に変更

文字間隔を変更


他にも装飾方法はあるのでツールバーから試してみてくださいね。
「SINCE 2005」に変更し、位置を調節
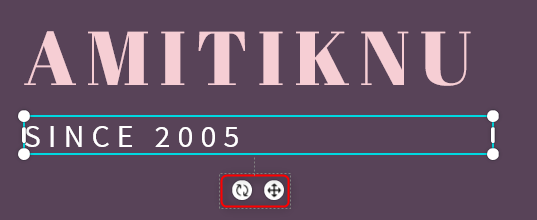

名刺のデザイン完了

作成したデザインを画像ファイルとして保存
画面右上の①「↓」をクリック、②ファイルの種類をクリック、③「PNG」をクリック
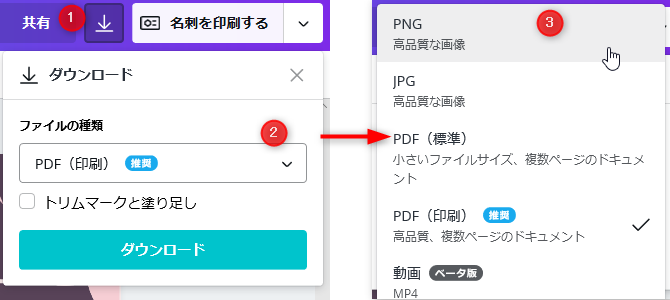
「ダウンロード」をクリック
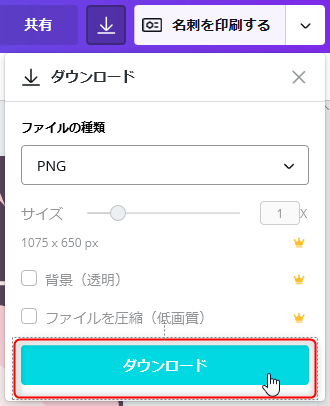
「デザインを準備中です」と表示されたあとの画面で「保存」の右側矢印をクリック

「名前を付けて保存」をクリック

保存先に「デスクトップ」をクリックして選択し、「保存」をクリック
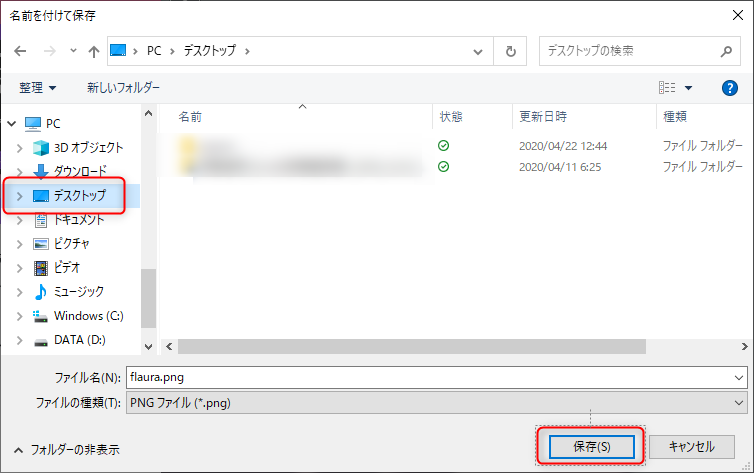

他のブラウザでは異なる表示の場合がありますが、いずれも保存先を指定することが可能です。
保存した画像ファイルを開いて印刷する
デスクトップを開き、保存した画像ファイル「flaura」または「flaura.png」をダブルクリックして開く
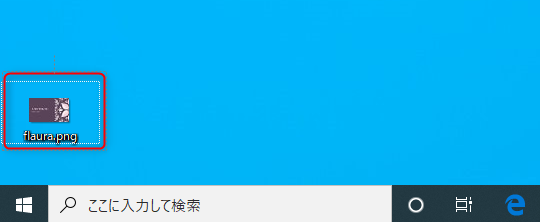
フォトビューワが開くので、「印刷」ボタンをクリックして印刷する
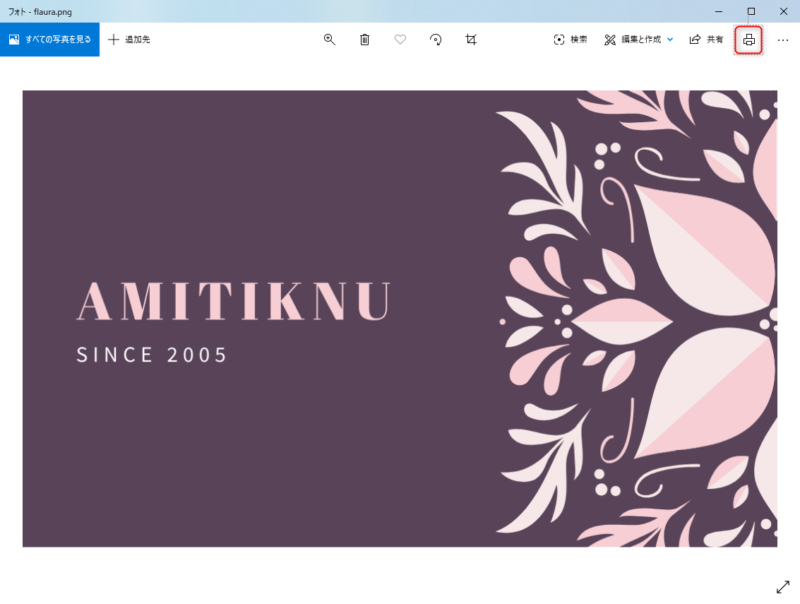
まとめ
手順のまとめ
長くなりましたが、簡単に手順をまとめると
- Canvaでデザイン選択
- Canvaでデザイン編集
- Canvaで画像ファイル形式「png」に保存
- 印刷
の流れになります。
スマホでもCanvaは使用出来、パソコンで作成途中のものをスマホで編集、なんてこともできるので非常に便利です。
Canvaの無料素材だけで作成したショップカード
元々あるテンプレートや文字、背景などを組み合わせて作成したショップカードです。
CANVAだけの機能でもここまでできますが、ネットのフリー素材と組み合わせてもいいかもしれません。