
ここでは名刺サイズにで作成した画像をワードA4用紙サイズに10面付して印刷する方法をご案内します。
既に名刺サイズの名刺デザインが作成されているものとします。
「CANVA」を使って名刺デザインを作成する方法は以下を参考にしてください。
-

-
Canvaで名刺デザイン作成
無料デザインツール「Canva」での名刺やショップカードのデザイン方法です。新規登録からデザイン作成までを開設しています。
続きを見る
ワードのラベル用紙で名刺を配置
ワードのラベル機能で名刺サイズの面付設定を行ってから名刺を配置します。
ラベル用紙で面付設定
まずはラベル設定を行います。
ワードを白紙の文書で開く
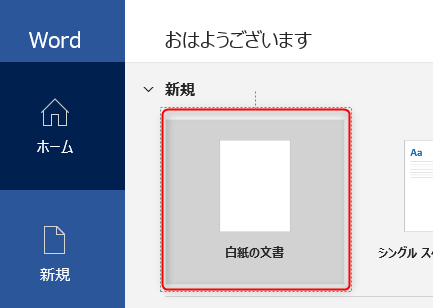
ラベル画面を開く
①「差し込み文書」→②「ラベル」をクリック
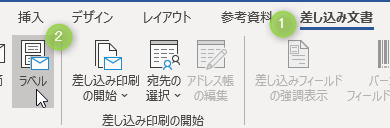
オプションを開く
面付となるラベルの設定画面です。
用紙サイズ(ここではA4)に対してどのような面付レイアウトにするかを選択します。
これから面付のレイアウトを選択します。
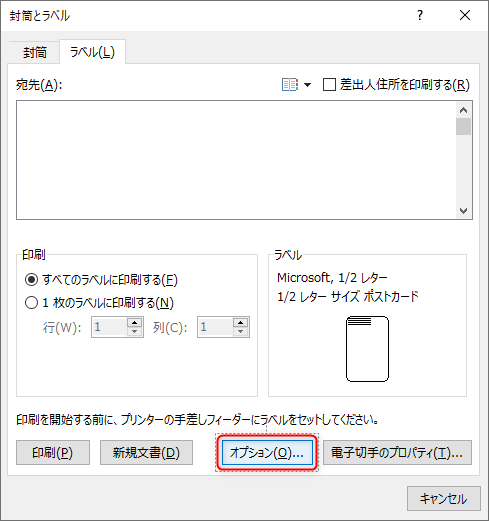
ラベルの種類を選択
①「ラベルの製造元」で「A-ONE」を選択→②「A-ONE 51002」を選択→③「OK」をクリック。
「ラベル情報」に設定した面付情報が表示されます。
ここで重要なのは「高さ」「幅」「用紙サイズ」です。
今回は名刺サイズなので「幅91mm」「高さ」55mmです。
これを用紙サイズ「210mm×296.9mm」に「10面付」するということがわかります。


ラベル欄が変更されてるのを確認し、「新規文書」から新規文書を開く
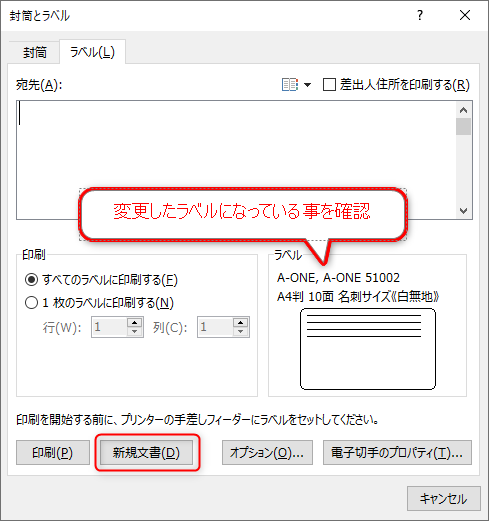
新しい文書「ラベル」が開き、10面付の名刺サイズレイアウトのテーブル設定がされる
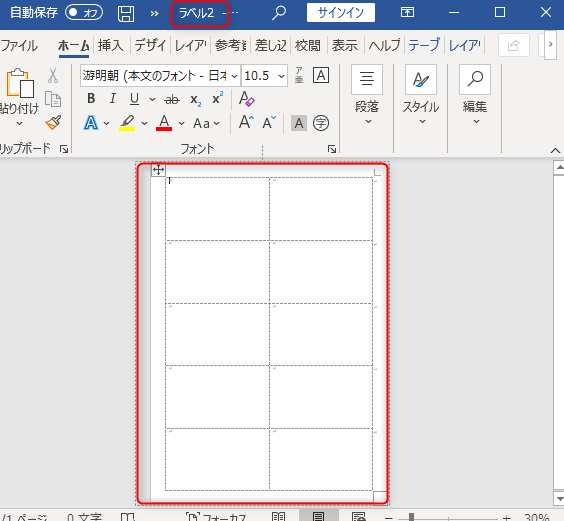
名刺ファイルの挿入
次に名刺の画像ファイルを10面付の票の左上に配置します。
名刺の画像ファイルはデスクトップに保存してあるものとします。
画像の挿入
①表左上にカーソルがあることを確認→②「挿入」→③「画像」→④「このデバイス」をクリック。

画像の挿入でデスクトップに保存
「デスクトップ」→②「デスクトップ」になっていることを確認→③「A.png」→④「挿入」をクリック。
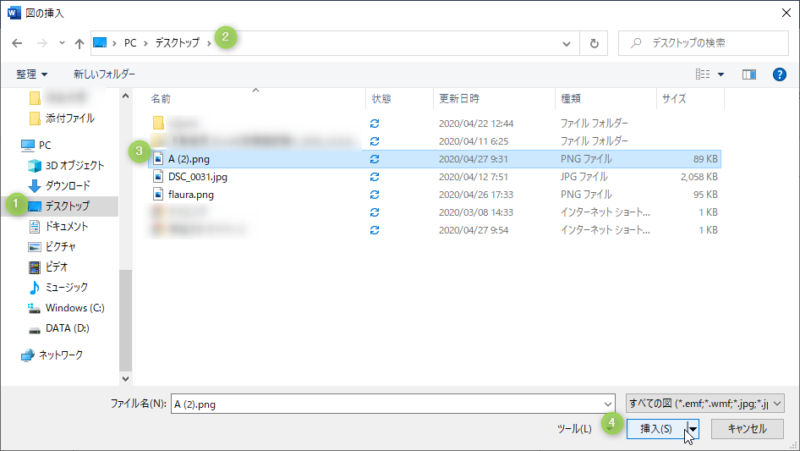
挿入された画像のレイアウトオプションを選択
①「レイアウトオプション」→②「前面」をクリック。

この後枠に収まるようにきれいに配置していきます。
挿入した画像の位置を調整する
十字矢印キーをドラッグ(マウスを左クリックしながら動かすこと)又はキーボードの矢印キーで枠に入るように収める
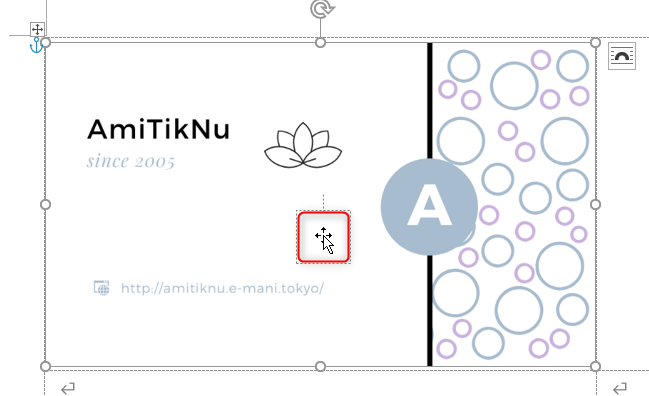
名刺ファイルを10面付
A4のラベル用紙に名刺画像ファイルを10面付していきます。
画像を選択してコピーする
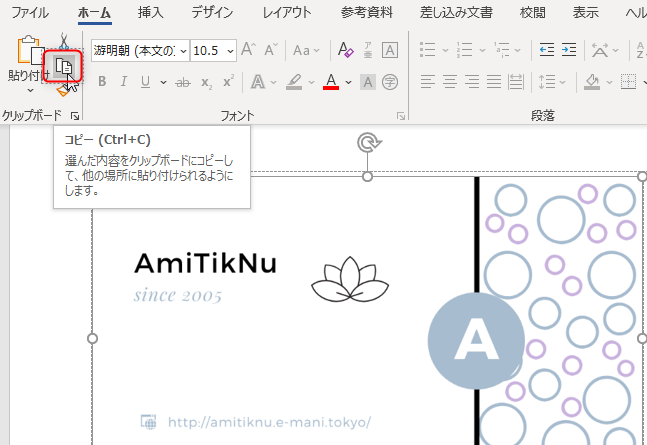
10面付する
①「差し込み文書」②「ラベル」③「新規文書」をクリック。
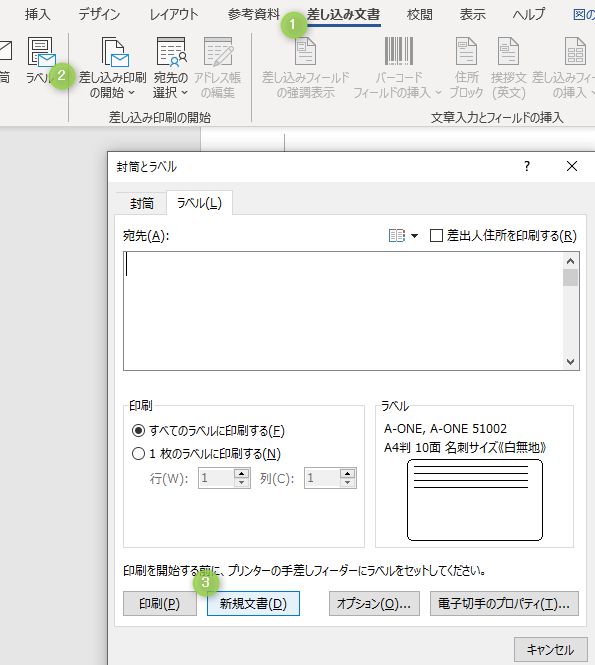
新しい文書に10面付されているのがわかる
「ラベル」ファイルが開き、名刺ファイルが10面付される 。
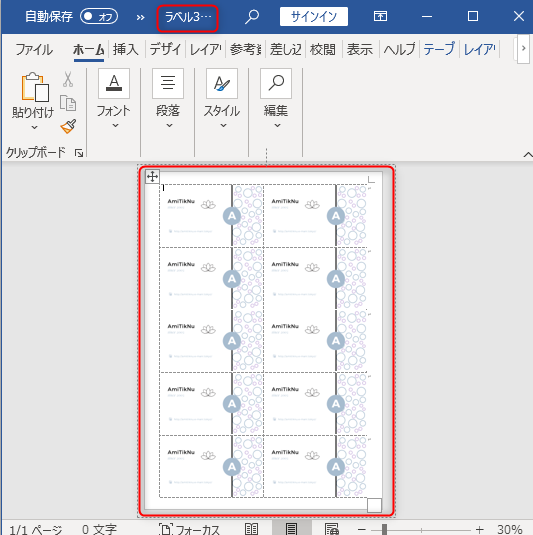

いよいよ最後の仕上げです。
切り取り線となる罫線をつけて印刷
このまま印刷すると切り取り線が無いので、罫線に色をつけてから印刷しましょう。
テーブルを選択する
左上の上下矢印をクリックし、テーブルを選択します。
罫線は表を作っている線のことです。
この表をワードでは「テーブル」と言います。
テーブルの罫線に色付け等の指定をしていきます。
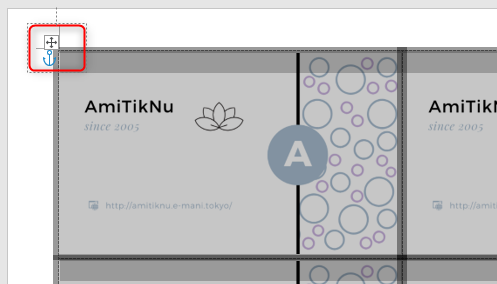
罫線に引く線を選択する
①「テーブルデザイン」、②ペンのスタイルは「実線」、③ペンの太さは「0.25pt」、④ペンの色はなるべく薄い色を選択
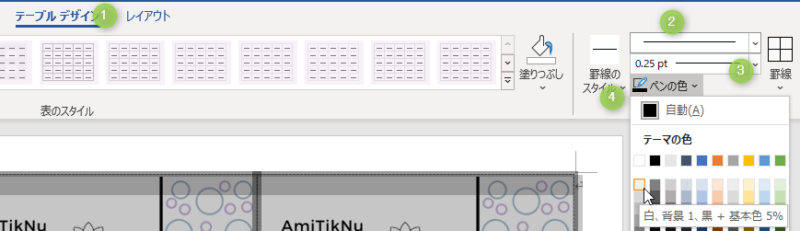
線を引く場所を指定
「格子」を選択すると、罫線に色を付けることが出来ます。
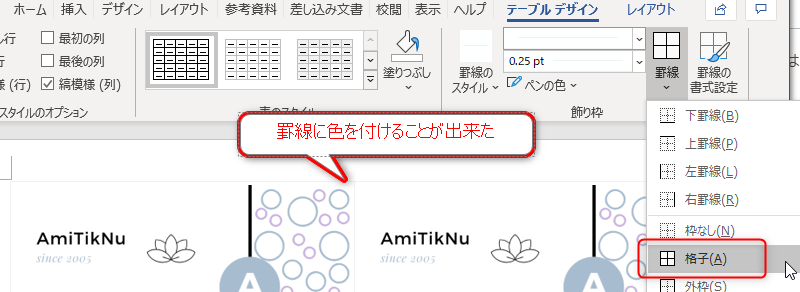
印刷する
最後に印刷して完了です。
まとめ
ここでは既に名刺サイズで作成した画像ファイルをA4サイズに10面付する方法をお伝えしました。
10面付には市販の用紙のテンプレートを使用しましたが、他のテンプレートでもOKですし、自分で面付サイズを指定することもできます。
※面付サイズの指定方法はまた別途記事にします。
ここまででワード文書は3つ開いている事に注意してください。
1. Wordを新規文書で開き、ラベル画面を開く
2. ラベルを指定して「新規文書」を作成し、名刺ファイルを配置
3. 配置した名刺ファイルをコピーし、ラベル画面から「新規作成」する

