
ハンドメイド作品を発送する際、ショップカードは入れていますか?
ショップカードを作品と一緒に入れるだけで、「プロ」っぽくなります。
既にショップカードを使ってらっしゃる方はすみません。
すでに「プロ」ですね(^^)
ショップカードはデザイン業者や印刷業者に作成してもらうことも出来ますが、自分で作ることも出来ます。
ここではマイクロソフトワードを使って、ショップカードのデザインについてご紹介したいと思います。
名刺サイズにしていますので、名刺を作成する際にも利用出来ますね。
概要
ではまずここで作成するショップカードはどんなものか?をご説明します。
ショップカードのサイズ
日本での名刺の一般的なサイズは横91mm×縦55mmです。
名刺としても使用出来るように今回のショップカードはこのサイズにしたいと思います。
A4サイズ用紙に10面付け
名刺サイズを1枚ずつ印刷することも出来ますが、家庭用プリンターで汎用サイズはA4です。
文房具店や100均でもA4サイズ用紙が安価で販売されています。
今回はA4用紙に名刺サイズを10枚貼り付け、後でカッターで切り取ることにします。
尚、文具店などで販売されている名刺用紙はミシン目が入っているので、あとで手で切り取ることが出来ます。
私のお勧めは「クリアエッジ」タイプか「マイクロミシンカット」のタイプです。
クリアエッジは既に切れ目が入っているので、カットした際のミシン目が無く非常に綺麗です。
マイクロミシンはミシン目はありますが、ミシン目が細かいので綺麗です。
背景色は透明(白)
カラーをふんだんに使っても良いのですが、自宅プリンターで印刷するのでインクコスト削減のためになるべくカラーを使わないようにしたいと思います。
ここで大切なのが背景を透明にするということ!
背景に色を多用すると面積が多い分コストがかさみます。また、A4用紙に面付をした後切り取るので、背景の境界と同じになるように切り取らなければなりません。
背景色が「白」の場合も、家庭用プリンターでは透明と同等になり、白色部分は印刷されません。
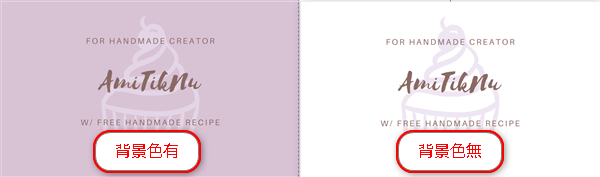
クリーム色やオフホワイトなど限りく白い色でも、完全な白出なければ印刷されてしまうので覚えておきましょう。
使用ソフトなど
用意するものと作成の流れ
パソコン環境
今回はパソコンで作成します。ここではWindows10のパソコン。
インターネットでデザインソフト「Canva」を使用
キャンバとはWebブラウザで使用できる無料の画像デザインツールです。
バナーやチラシ、はがきなどが簡単に作成できます。
ここでは名刺のテンプレートを使用してショップカードを作成します。
Microsoft Word
ソフトは「マイクロソフトワード」を使用します。
Canvaで作成した画像をワードに10面付で貼り付けます。
プリンター
家庭用プリンターでOKです。
10面付したWordファイルを印刷し、最後にカッターで名刺サイズに切り取って完了です。
流れを掴んだら早速作成に入りましょう。
CanvaとWordでショップカードを作成する手順
それではさっそく作っていきましょう。
Canvaでデザインを作成
このようなデザインを作成しました。

記事が長くなるのでCANVAでの作成手順は以下を参考にしてください。
-

-
Canvaで名刺デザイン作成
無料デザインツール「Canva」での名刺やショップカードのデザイン方法です。新規登録からデザイン作成までを開設しています。
続きを見る
Wordで10面付して印刷
こんな感じで10面付します。
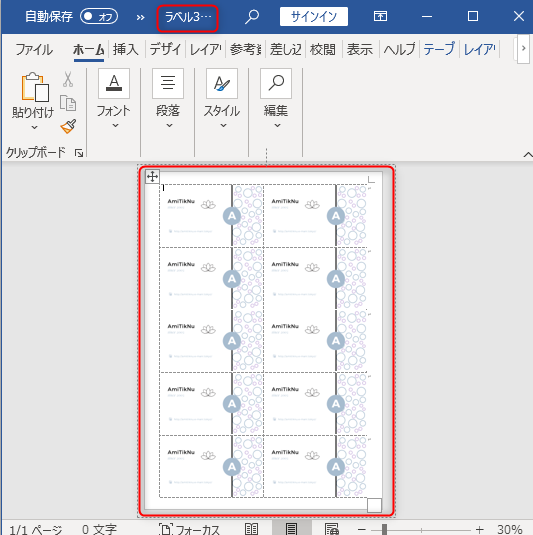
こちらも記事が長くなるので、Wordでの面付方法については以下を参考にしてください。
-

-
Wordで名刺サイズのショップカードを10面付して印刷する
名刺サイズにで作成した画像をWordでA4用紙サイズに10面付して印刷する方法です。
続きを見る
カッター等で切り取り
切り取ったら完成です。



